In this guide we are going to look at how you can use the package manager in Thonny to download the libraries for Kitronik products directly onto your Raspberry Pi Pico.
To get started we need to open up Thonny and connect a Pico to the computer using a USB cable. With the Pico plugged into the computer we can access it in Thonny by clicking the Stop/Restart button to create a connection with our Pico.
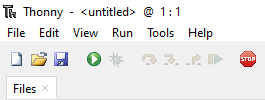
We can tell that the Pico is connected to Thonny when we see the Raspberry Pi Pico section at the bottom of the file manager. This section may be empty to start off with as there might not be any files on the Pico yet.
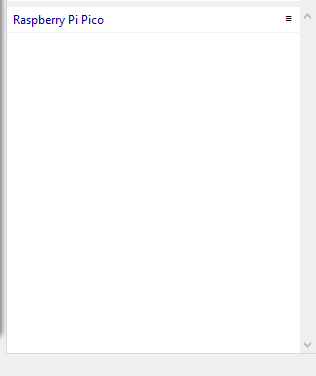
Let’s now begin installing packages onto our Pico. To do this we need to go to the Tools tab on the menu bar and select Manage Packages… from the drop down.
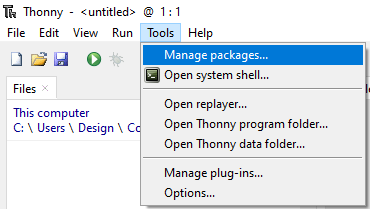
With the Manage packages window open we can see there is a search bar at the top. Inside the search bar let’s type Kitronik and then click the Search on PyPI button. Thonny will then search through the Python Package Index for any packages which have Kitronik in the name.
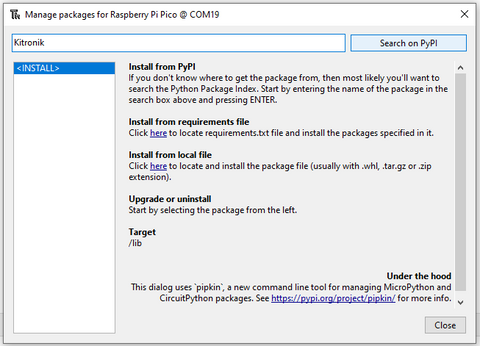
We can see in the search results that there are currently five packages available for Kitronik products. The names of Kitronik packages for the Raspberry Pi Pico will always begin with KitronikPico and finish with the name of the product.
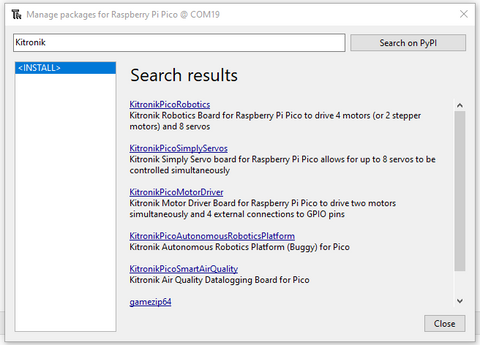
Now let’s try installing the KitronikPicoRobotics package onto our Pico. To do this click on the package in the search results. This will show us the details about the package. On this window let’s click the Install button to add the package to our Pico. Thonny may ask you to confirm that you would like to install this package and we want to select Yes, we do want to install the package.
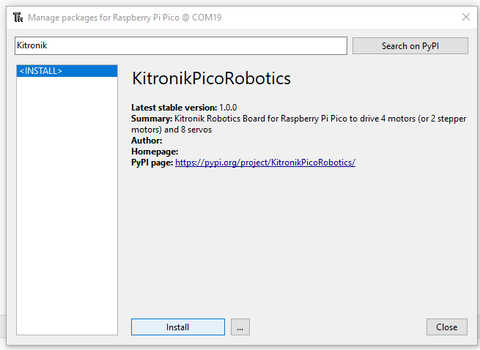
Thonny will now install the KitronikPicoRobotics package onto our Pico. This will make the KitronikPicoRobotics library available for us to use in our code. Once installed we can now click Close on the Manage packages window. We now have a new folder on our Raspberry Pi Pico called lib. This folder will contain another folder which stores information about the package, and the library file called PicoRobotics.py which we can now import into our code.
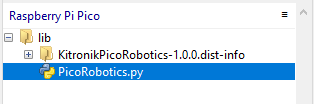
©Kitronik Ltd – You may print this page & link to it, but must not copy the page or part thereof without Kitronik's prior written consent.






